 엑셀, 날짜 추출 관련 - DATE(), YEAR(), MONTH(), DAY() 함수, 오늘 날짜 / 현재 시간 추출 함수
엑셀, 날짜 추출 관련 - DATE(), YEAR(), MONTH(), DAY() 함수, 오늘 날짜 / 현재 시간 추출 함수
이전 시간에 시간 추출 관련 함수인 TIME(), HOUR(), MINUTE(), SECOND() 함수에 대하여 알아보았습니다. 오늘은 날짜를 추출할 수 있는 DATE(), YEAR(), MONTH(), DAY() 함수에 대해 포스팅 하도록 하겠습니다. 시간 추출 함수와 동일한 개념으로 보시면 되며 아래에서 간단히 설명해 드리도록 하겠습니다. DATE() 함수는 (년도, 월, 일) 3가지의 인수를 가집니다. 3개의 인수를 입력하게 되면 정확한 날짜를 출력해 주게 됩니다. 이 3개의 인수를 직접 입력할 수도 있고, 아래 화면처럼 셀의 값으로부터 구해낼 수도 있습니다. YEAR(), MONTH(), DAY() 함수는 아래 화면을 참고하시면 되겠습니다. () 속에 날짜를 넣어주게 되면 년도/월/일 의 값을 입..
 엑셀, 시간 추출 관련 - TIME(), HOUR(), MINUTE(), SECOND() 함수
엑셀, 시간 추출 관련 - TIME(), HOUR(), MINUTE(), SECOND() 함수
엑셀에서 조금 생소하고 애매한 부분이 바로 날짜와 시간 개념일 것입니다. 오늘은 엑셀에서 시간과 날짜 개념 중 시간 추출 함수인 HOUR(), MINUTE(), SECOND() 함수에 대해서 알아보도록 하겠습니다. 우선 시간 개념을 설명해 드리기 위해 아래와 같은 표를 준비하였습니다. 단순히 출근 시간과 퇴근 실간을 기록하였고, 점심시간을 무시한 채 총 근무시간을 구해 보았습니다. 이 경우 셀서식이 시간일 경우 11:00:00 이 계산되어 질 것이고, 셀서식이 일반일 경우에는 0.469039352 의 형태로 타나날 것입니다. 엑셀에서 일반 형식에서 날짜와 시간을 나타내는 경우는 위와 같이 소숫점 형태로 나타나게 되는데요, 소수점 앞자리의 정수 부분에는 날짜가, 소수점 이하 부분에는 시간이 나타나게 됩니다..
 엑셀, 시트(sheet)의 복사 및 이동, 시트 이름변경 및 탭 색 변경하기
엑셀, 시트(sheet)의 복사 및 이동, 시트 이름변경 및 탭 색 변경하기
오랜만에 엑셀 포스팅 하나 시작합니다~^^ 많이 게을러 졌네요;;ㅋㅋㅋ 오늘은 엑셀 시트(sheet) 를 복사하는 방법과 이동하는 방법, 그리고 새로운 통합문서로 저장하는 방법과, 시트의 이름변경 및 시트 강조를 위한 탭 색 변경하는 방법을 알아보도록 하겠습니다. 물론 간단한 엑셀 사용법이며 마우스 클릭 몇번으로 손쉽게 진행할 수 있습니다. ----- ----- ----- ----- 시트 복사 및 이동 시트를 복사하거나 이동할 때에는 통합문서의 아래부분 시트의 이름 부분에 마우스를 대고 오른쪽 버튼을 클릭하게 되면 시트를 변경할 수 있는 메뉴가 나타나게 됩니다. 삽입, 삭제, 이름 바꾸기, 이동/복사, 코드 보기, 시트 보호, 탭 색, 숨기기, 숨기기 취소, 모든 시트 선택 이 모든 메뉴를 다 사용하지는..
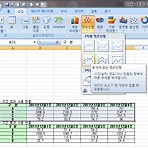 엑셀, 차트 도구 (데이터 차트 만들기, 꺾은선을 이용하여 차트 만들기)
엑셀, 차트 도구 (데이터 차트 만들기, 꺾은선을 이용하여 차트 만들기)
오늘은 엑셀에서 데이터를 이용하여 데이터 차트를 만드는 방법에 대해서 알아보도록 하겠습니다. 우선 아래와 같은 데이터가 있습니다. 주간 사용 현황을 A/B/C/D 회사별로 만들어 놓은 데이터 입니다. 이 자료를 프리젠테이션하기 위해 보기 쉽게 꺾은선형으로 그래프화 하도록 하겠습니다. 데이터는 (최대 사용량과 평균 사용량) 2가지의 데이터가 있습니다. 우선 최대 사용량에 대한 꺾은선 그래프를 만들어 보도록 하겠습니다. 아래와 같이 최대 사용량에 대한 내용을 마우스로 드래그한 후 삽입 > 꺾은선형 그래프를 이용하여 차트를 생성하게 됩니다. 막대형 또는 꺾은선, 원형, 영역형 등 자신이 원하는 차트를 선택한 후 새로운 차트를 생성하게 됩니다. 아래는 차트를 생성한 후 행과 열에 자동으로 데이터가 입력된 화면입..
 엑셀, COUNTIF(), COUNTIFS() 함수를 이용하여 지정한 범위 내에서 조건에 맞는 셀의 개수를 구해보자.
엑셀, COUNTIF(), COUNTIFS() 함수를 이용하여 지정한 범위 내에서 조건에 맞는 셀의 개수를 구해보자.
앞서 포스팅한 COUNTA() 함수는 단지 셀이 비어있지 않고 셀에 값이 있으면 그 셀의 개수를 구해주는 함수였습니다. 이번엔 COUNTIF() 함수와 COUNTIFS() 함수에 대해 알아보도록 하겠습니다. 이 두개의 함수는 엑셀 사용 시 아주 많이 활용하게 되는 함수로, 우선 COUNTIF() 함수에 대해 알아보도록 하겠습니다. 지정한 범위 내에서 조건에 맞는 셀의 개수를 구하는 함수로, 기본적인 사용법은 아래와 같습니다. =COUNTIF(범위,조건) 아래 그림에서는 제품상태가 정상인 제품의 개수를 구하는 함수를 보여드리고 있습니다. 조건에서 텍스트 또는 셀번호로 지정이 가능하여, 아래에서는 "정상" 또는 F7 로 대체할 수 있습니다. COUNTIFS 함수는 COUNTIF() 함수보다 더 많은 조건을 ..
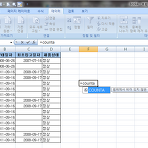 엑셀, COUNTA() 함수 - 범위에서 비어있지 않은 셀의 개수 구하는 방법
엑셀, COUNTA() 함수 - 범위에서 비어있지 않은 셀의 개수 구하는 방법
엑셀을 사용하다 보면 셀의 값의 합계가 아닌 셀의 개수를 구해야 하는 경우도 있습니다. 셀이 비어있지 않고 글자 또는 숫자 등으로 채워진 셀의 개수를 세는 COUNTA() 함수에 대해 알려드리도록 하겠습니다. COUNTA() 함수의 인수는 복잡하지 않고 그냥 범위 지정만으로 쉽게 구할 수 있습니다. COUNTA(value, [value...]) value 에는 셀의 위치만 지정해 주시면 되며, 범위로 지정할 수도 있습니다. 아래에서 간단하게 COUNTA() 함수의 사용법을 알아보도록 하겠습니다. 최초 입고일자에는 날짜가 들어가 있는 셀도 있고, 날짜가 없는 셀도 있습니다. 이 때 날짜가 들어가 있는 셀의 개수를 구해보도록 하겠습니다. 비어있는 셀에 =counta 라고 치면 친절하게 "범위에서 비어 있지 ..
 엑셀, 텍스트 나누기 방법과 활용 예제
엑셀, 텍스트 나누기 방법과 활용 예제
오늘은 엑셀에서 그리 많이 사용되지는 않지만 유용한 기능 한가지 소개해 드리고자 합니다. 바로 '테스트 나누기' 기능인데요, 텍스트로된 내용을 엑셀로 옮겨왔지만 구분이 되지 않을 때 사용하게 됩니다. 거두절미하고 아래에서 그 사용 예를 바로 설명해 드리도록 하겠습니다. 국사설치 2007-10-04 CARD장비 정상 등록 국사설치 2006-07-07 시스템장비(SHELF포함) 정상 등록 국사설치 2006-07-07 CARD장비 정상 등록 국사설치 2009-05-12 기타장비 정상 등록 국사설치 2008-11-13 기타장비 정상 등록 국사설치 2008-11-26 기타장비 정상 등록 국사설치 2008-08-06 기타장비 정상 등록 손망실 2006-01-12 기타장비 정상 등록 손망실 2006-01-12 기타장..
 엑셀, 필터 사용하는 방법 (자동필터, 고급필터의 사용)
엑셀, 필터 사용하는 방법 (자동필터, 고급필터의 사용)
오늘은 엑셀 필터(Filter)를 사용하는 방법에 대해 알아보도록 하겠습니다. MS OFFICE 2007 을 사용하고 있기 때문에 2007 기반으로 설명해 드리도록 하겠습니다. 우선 필터하는 방법은 아래와 같습니다. 데이터 -> 필터 (너무 간단하죠;;;) 항목이 많고, 항목에 해당하는 분류가 많을 때 간단하게 자동필터를 이용하여 구분지을 수 있습니다. 아주 간단하게 실행할 수 있으며, 필터 실행 후 아래와 같은 필터를 만나게 됩니다. 원하는 항목만 클릭을 하여 원하는 자료만 필터할 수 있습니다. 그리고 텍스트 필터에 들어가게 되면 필터의 많은 옵션을 볼 수가 있습니다. 기준점이 되는 항목 이외에도, 같은 조건일 때, 같지 않은 좋건일 때, 시작 문자로 필터하기, 끝 문자로 필터하기, 포함되는 문자로 필..
 엑셀, 데이터 정렬하는 방법 (1순위, 2순위, 3순위...)
엑셀, 데이터 정렬하는 방법 (1순위, 2순위, 3순위...)
엑셀 포스팅에 재미가 붙었습니다~^^ 오늘은 엑셀에서 아주 기본이 되는 데이터 - 정렬 기능에 대해 알아보도록 하겠습니다. 몇일 전 피벗테이블에 대해 포스팅 했었는데요, 이 피벗테이블은 아주 큰 대량의 데이터를 눈으로 보기쉽게 행과 열의 값에 따라 데이터를 산출하는 방법이었지만, 일반 정렬하는 방법은 단지 단일 페이지 (워크시트) 에서 눈으로 보기 위한 방법에 해당합니다. 예전에 피벗테이블을 알기 전에는 이렇게 데이터 - 정렬 방법을 이용하여 무식하게 복사&붙여넣기를 했었죠;;; 완전 노가다를 했던 기억이 납니다;;; 무식하면 손발이 고생한다더니... ㅠㅜ 아주 큰 데이터가 있을 때에는 위의 피벗테이블을 이용하면 아주 간단하게 처리가 되며, 그리 큰데이터가 아니고 일부만 간단하게 정렬해야 하는 경우에는 ..
 엑셀, SUM(), SUMIF(), SUMIFS() 함수 사용법 및 예제
엑셀, SUM(), SUMIF(), SUMIFS() 함수 사용법 및 예제
엑셀을 사용하시다 보면 SUM() 함수는 기본적으로 사용하고 계시리라 생각합니다. 하나 셀 이상의 값을 합산해 주는 함수인데요, 기본적인 사용법은 아래와 같습니다. =sum([sum_range]) 그런데 SUMIF() 함수와 SUMIFS() 함수는 조금 생소하시죠? 그 사용법과 활용을 예제와 함께 설명해 드리도록 하겠습니다. SUMIF()함수는 조건부 합계를 구할 수 있는 함수로 SUMIF() 함수의 기본 인수는 아래와 같습니다.. =SUMIF(range, criteria, [sum_range]) =SUMIF(조건을 찾는 범위 지정, "조건", 조건에서 함계 대상의 숫자가 나오는 부분) 만약 가계부를 작성한다고 치고, 아래의 가계부에서 각 월에 대한 합계 금액을 구해보도록 하겠습니다. 1월부터 12월까지..
 엑셀, 리서치 (번역 기능) 사용하여 단어나 문맥 번역하기
엑셀, 리서치 (번역 기능) 사용하여 단어나 문맥 번역하기
엑셀을 사용하다 보면 영문으로 작성된 자료를 다룰 때도 있고, 번역을 해서 통합 워크시트를 작성할 때도 있습니다. 이러할 때 영어 사전을 일일이 뒤져가며 확인할 필요 없이 MS OFFICE 2007 의 리서치 기능을 이용하여 번역을 할 수 있어 소개해 드리고자 합니다. 마이크로 소프트 엑셀, 워드, 파워포인트 등에서도 이용 가능하며, MS OFFICE 2007 의 새로운 기능으로 보입니다. (2003에서 번역 기능을 봤던 기억도... -.-;;) 물론 문맥을 정확히 번역해 주지는 못하지만 일부 문맥을 얼 비슷하게 번역해 주는 기능을 제공하며, 단어를 영어 -> 한국어, 한국어 -> 영어, 그리고 MS OFFICE 2007 기본적으로 설치된 각 국가의 여러 언어로 즉시 번역해 주는 기능을 제공해 줍니다. ..
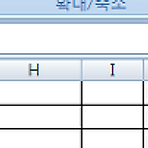 엑셀, 틀고정 기능을 이용하여 화면 일부를 고정시켜 보기
엑셀, 틀고정 기능을 이용하여 화면 일부를 고정시켜 보기
그동안 배웠던 엑셀의 무한한 기능들을 하나하나 소개해 드리도록 하겠습니다. 일전에 피벗테이블 기능과 VLOOKUP/HLOOKUP 함수를 설명해 드렸습니다. 엑셀을 사용하면서 가장 많이 사용하는 기능과 함수들 위주로 포스팅 해 나가도록 하겠습니다. 오늘은 엑셀에서 보기 기능 중 틀고정 기능에 대해 알아보도록 하겠습니다. MS OFFICE 2007 을 사용하고 있어, 2007 기준으로 설명해 드리도록 하겠습니다. 2003을 사용하시는 분들은 2007보다 훨씬 보기 편한 메뉴 구성으로, 조금 더 손쉽게 사용하실 수 있을 것이라 믿습니다.^^ 대용량 데이터에서 항목을 계속해서 고정시키면서 위아래 또는 좌우로 스크롤바를 이용하여 데이터를 보게 되는데요, 이때 고정시키는 셀의 위치와 틀고정 시키는 방법에 대해 설명..
 엑셀, VLOOKUP 함수 및 활용법 (HLOOKUP 함수)- 예제 포함
엑셀, VLOOKUP 함수 및 활용법 (HLOOKUP 함수)- 예제 포함
어제 포스팅했던 피벗 테이블은 대용량 데이터에서 필요한 자료를 원하는 양식으로 추출하는 함수였습니다. 오늘은 VLOOKUP() 함수를 이용하여 데이터 중 필요한 '항목' 을 추출하는 방법에 대해 알아보도록 하겠습니다. VLOOKUP() 함수는 엑셀에서 모르면 바보;; 라는 말도 있을 정도로 정말 다양하게 사용되고 있습니다. 일일이 찾아서 복사해서 붙여넣기를 하는 작업을 단순화 하여 업무 시간의 단축에 엄청난 역할을 하고 있죠~ 다른 곳에서 원본 데이터 목록 내용 중 동일한 어떠한 값을 찾아내거나, 아니면 그 행의 다른 값을 찾아낼 때 주로 사용을 합니다. 우선 기본 문법에 대해 알아보도록 하겠습니다. VLOOKUP(lookup_value,table_array,col_index_num,[range_look..
 엑셀, 피벗 테이블 사용하는 방법! 대량의 데이터를 피벗 테이블 기능을 사용하여 원하는 데이터 표로 만들기!
엑셀, 피벗 테이블 사용하는 방법! 대량의 데이터를 피벗 테이블 기능을 사용하여 원하는 데이터 표로 만들기!
오늘 회사 재물조사 준비 기간이라 수만개의 데이터 자료를 추출하여 피벗 테이블로 만들었습니다. 얼마전 윈도우7 을 설치하고 MS Office 2007 을 설치하였는데요, 기존에 MS Office 2003 을 사용할 때와 조금 다른 사용자 인터페이스 때문에 조금 힘이 들었습니다;;; 메뉴를 찾기가 힘들더라구요;;;ㅋㅋㅋ 그래도 메뉴 추가 기능 등으로 모든 메뉴를 다 사용할 수 있으니 뭐 걱정은 없습니다.^^ 오늘은 피벗테이블을 사용하여 아주 많은 데이터를 표로 간소화 하는 방법을 알아보도록 하겠습니다. 먼저 MS Office 2007에서 빠른 실행 메뉴 모음에는 피벗테이블 메뉴가 없습니다. 그래서 먼저 피벗테이블 빠른 실행 아이콘을 끄집어 내는 방법 부터 설명드리도록 하겠습니다. MS Office Exce..
 엑셀 키보드 단축키 보기, 엑셀 마우스를 버리고 키보드 단축기 활용/사용하기!
엑셀 키보드 단축키 보기, 엑셀 마우스를 버리고 키보드 단축기 활용/사용하기!
회사나 집에서 엑셀 업무를 하다 보면 거의 모든 것이 마우스를 조작하여 진행하게 됩니다. 하지만 굳이 마우스를 이용하지 않고 키보드 단축키로 여러가지 기능을 사용할 때도 있죠. 이렇게 단축키를 사용하여 각종 명령을 수행하게 되면 마우스로 이동하는 거리 또는 클릭하는 시간을 줄여주기 때문에 업무 효율을 극대화 시킬 수가 있습니다. 하지만 이렇게 빠른 속도로 엑셀 업무를 시행하기 위해서 자주 사용하는 기능의 단축키를 항상 외우고 다녀야 합니다. 단축키를 기억하고 있지 않으면 아무리 빠르게 작업을 하려고 해도 할 수가 없는 것이죠. 그래서 엑셀 스프레드시트 2007 이상 버전에서는 키보드 단축키를 바로 확인할 수 있는 기능이 탑재되어 있습니다. 바로 키보드 물음표와 슬레시를 표시해 주는 '?/' 키 입니다. ..
 엑셀, 선택하여 붙여넣기 값 매크로 만드는 방법
엑셀, 선택하여 붙여넣기 값 매크로 만드는 방법
회사에서 엑셀 작업을 할 때 복사해서 붙여넣기는 하루에 수십번 수백번도 더 할 것이다. 이 중 복사한 값을 선택하여 붙여넣기를 할 수가 있는데, 그러한 작업을 하는 중 수백번의 작업을 해야할 때 유용한 방법을 소개하고자 한다. 바로 매크로를 활용한 방법인데, 아래에 따라서 진행하기 바란다. 참고로 이 구문은 복사한 영역을 선택한 셀에 [붙여 넣기]-[값]으로 실행하도록 지정되어 있다. 1. 엑셀에서 매크로를 실행한다. 2. 매크로 이름은 자신의 취향에 맞게 '값만붙여넣기' 등으로 지정한다. 3. 매크로 '편집' 메뉴로 들어가서 아래의 구문을 붙여넣는다. With Application .ScreenUpdating = False ActiveCell.PasteSpecial (3) .CutCopyMode = F..
- Total
- Today
- Yesterday
- 해커스 랩
- 네트워크전문가따라잡기-TCP/IP
- KLTP
- ISAC
- ♣ DAMOA BLACKHOLE
- 제이의 기록일지
- 미선씨의 위대한 하루
- 서민당 총재
- 티몰스 의 랩하는 프로그래머
- 블루의 정보세상
- Divinus Realm...
- 즐겁긔 매거진
- SoMeTHing sPeciaL
- 즐거운하루 이야기
- 권's 패밀리의 특별한 지역 특산물 이야기
- 내 인생 목표는 행복한 사람이 되는거야
- :NNK Company 성공을 만들다:
- serendipity
- 당신은1등이됩니다-유일수학전문학원
- Car Story
- On the Road
- 야생화
- Readiz - Read easy
- 영어 너 도대체 모니?
- 감성 IT人 [네떡지기 & 플밍지기]
- 넥서스S
- 아웃룩
- 블로그
- 금연
- 리얼센스
- 안드로이드
- Excel
- 구글
- CISCO
- 비트코인
- Google Adsense
- 구글 광고
- 리얼클릭
- 사랑해
- Tistory
- 애드센스
- 윈도우7
- 카카오톡
- 담배
- 엑셀
- 구글 애드센스
- 포토샵
- 네이버
- 티스토리
- 광고 수익
- 비트코인 채굴
- IT·컴퓨터
- Adsense
- 리눅스
| 일 | 월 | 화 | 수 | 목 | 금 | 토 |
|---|---|---|---|---|---|---|
| 1 | 2 | 3 | 4 | 5 | ||
| 6 | 7 | 8 | 9 | 10 | 11 | 12 |
| 13 | 14 | 15 | 16 | 17 | 18 | 19 |
| 20 | 21 | 22 | 23 | 24 | 25 | 26 |
| 27 | 28 | 29 | 30 |
