 윈도우 스크린샷 화면 캡쳐 방법 (윈도우XP 윈도우7 윈도우8 동일)
윈도우 스크린샷 화면 캡쳐 방법 (윈도우XP 윈도우7 윈도우8 동일)
윈도우 화면 캡쳐, 스크린샷 방법컴퓨터 스크린 화면을 캡쳐하는 방법은 아주 다양합니다. 단지 Print Screen 키보드 버튼을 이용하여 클립보드에 화면 전체를 저장하는 방법이 있고, 예전부터 많이 사용해오고 사랑받아왔던 안카메라 프로그램 등의 툴을 이용하여 일부분 캡쳐 또는 스크롤 캡쳐까지 자유자재로 화면을 캡쳐할 수 있었습니다.또한 윈도우7 이후부터는 윈도우 보조프로그램인 캡쳐도구를 이용하여 부분을 캡쳐하곤 하였습니다. 오늘 말씀해드릴 캡쳐 방법은 윈도우XP 시절 이후부터 윈도우 기본 스크린샷 동작을 지원해줬던 방법을 소개해 드리려 합니다. 기존 키보드 우측 상단이나 노트북의 Fn 펑션키 중 Print Scr 또는 PrtSc, Print Screen 등의 키는 스크린 전체 화면을 캡쳐하는 방법입니다..
 안드로이드 캡쳐 어플, 스크린샷 (Screen Shot, 스크린 샷) 스마트폰 화면 캡쳐 어플
안드로이드 캡쳐 어플, 스크린샷 (Screen Shot, 스크린 샷) 스마트폰 화면 캡쳐 어플
일전에 루팅 없이 스마트폰 화면을 캡쳐할 수 있는 스크린샷잇 (Screen Shot It!) 에 대하여 포스팅했었습니다. 따라하시기 조금 어려우셨죠~^^;; 오늘은 루팅 후 손쉽게 화면을 캡쳐할 수 있는 스크린샷 (Screen Shot) 에 대해 포스팅 해보도록 하겠습니다. 마켓으로 이동하여 'Screen Shot' 을 검색하시면 'screenshot' 어플이 바로 튀어나옵니다. 클릭하여서 동의 후 다운로드 및 설치를 진행합니다. 위에 말씀드린 것처럼 이 screen shot 어플은 루팅 후 슈퍼유저 권한을 가진 스마트폰만 제대로 작동하오니 '루팅' 후 설치하시길 권장해 드립니다. 어플을 실행하시게 되면 바로 아래와 같은 화면이 뜨게 됩니다. 초기 셋팅이 5초 후 스크린샷을 찍도록 되어있으며, 저는 개인..
 윈도우7 캡쳐도구(캡처도구) - 안카메라 대체 프로그램
윈도우7 캡쳐도구(캡처도구) - 안카메라 대체 프로그램
윈도우 XP 이전까지 사용하셨던 분들은 항상 보조프로그램에 하나 정도 있었으면 하고 바라는 프로그램이 바로 안카메라 일 것입니다. 안카메라는 화면 일부를 지정하여 부분을 캡쳐할 수 있는 아주 유용한 어플이라고 볼 수 있습니다. 하지만 윈도우를 새로이 설치할 때면 항상 따로 설치하여 실행시켜야만 하는 번거러움이 발생했었죠. 이에 윈도우7 에서는 이러한 기능을 윈도우 자체에서 실행할 수 있는 '캡쳐도구'라는 보조프로그램이 존재합니다. "시작-프로그램-보조프로그램-캡쳐도구" 이것이 바로 그 툴입니다. 실행하게 되면 위젯 형식의 프로그램이 실행되며, 모든 창 위에서 놀릴 수 가 있습니다. 프로그램을 실행하게 되면 아래와 같은 화면을 볼 수 있습니다. 캡쳐도구 위젯만 활성화 되고 나머지 화면은 뿌옇게 흐려지게 되..
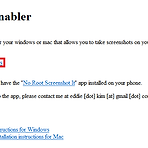 [안드로이드 어플] Screenshot It 설치 및 사용법 (스크린샷잇) - No Root Screenshot It - 루팅 없이 사용하자!
[안드로이드 어플] Screenshot It 설치 및 사용법 (스크린샷잇) - No Root Screenshot It - 루팅 없이 사용하자!
1. Screenshot It 어플을 다운로드 합니다. 아쉽게도 이 어플은 유로입니다; 잘 알아보시면 손쉽게 구하실 수 있을 것입니다. 도움이 필요하시면 저에게 연락주세요. (사이드바의 공지사항에 email 주소가 있습니다) 아래 단계의 셋업 과정이 다소 복잡한 편이지만 단계별로 따라하시면 손쉽게 설치 및 사용이 가능합니다. 2. 구글 USB 드라이버를 다운로드 합니다. 제조사별 OEM 링크도 제공하오니 위 링크대로 드라이버를 다운로드 하셔서 드라이버를 설치합니다. (USB를 컴퓨터와 연결한 상태에서 설치하시면 됩니다. 장치관리자 활용) 3. USB 드라이버 설치 후 스마트폰을 재부팅 합니다. (보통 컴퓨터와 USB로 연결하게 되면 USB연결됨 메시지가 뜨며 USB 저장소 사용 여부를 물어보는데, 그것은..
 안카메라 화면 캡쳐 시 스크롤하여 길게 캡쳐하는 방법과 좌표를 이용하여 정확성 높이는 방법 (ANCAMERA 활용)
안카메라 화면 캡쳐 시 스크롤하여 길게 캡쳐하는 방법과 좌표를 이용하여 정확성 높이는 방법 (ANCAMERA 활용)
이전의 글에서는 안카메라 프로그램의 다운로드 및 설치, 그리고 실행 후 사용하는 방법에 대하여 포스팅하였습니다. #안카메라(ANCAMERA) 다운로드 및 설치 사용법 보러 가기# 그런데, 안카메라를 사용하던 중 화면에 나오는 장면만을 캡쳐하는 방법이 있고, 또한 화면에 나오지 않는 부분을 스크롤을 사용하여 캡쳐하는 방법이 있어 추가적으로 설명해 드리도록 하겠습니다. 그리고 안카메라의 특징 중 하나인 고정적인 크기의 산출물을 얻기 위한 방법으로, X와 Y의 좌표가 표기되는데, 그러한 정확성을 높이기 위하여 영역을 지정하는 방법도 알려드리도록 하겠습니다. 1. 안카메라를 이용한 스크롤 캡처하는 방법 (단축키 : Ctrl + L) 안카메라를 실행하게 되면 아래와 같이 스크롤 모양의 단축버튼이 나오는데, 버튼을..
 안카메라 다운로드 및 설치, 사용 방법 (ANCAMERA)
안카메라 다운로드 및 설치, 사용 방법 (ANCAMERA)
윈도우7 이 나오고 난 후 안카메라의 위엄이 조금 낮아지긴 했지만, 아직까지도 안카메라는 많은 사랑을 받고있는 캡쳐 도구의 하나일 것입니다. 인터넷을 돌아다니다 마음에 와닿는 그림이나 그림, 그리고 재미있는 댓글이나 사진 등을 캡쳐하고 싶을 때, 이 안카메라는 아주 유용한 도구가 될 거에요~ 본인이 이 글을 포스팅 하기 위해 캡쳐를 한 도구도 바로 이 안카메라 v3.7 입니다. 윈도우7 의 캡쳐도구는 화면 캡쳐를 할 때 고정적인 크기를 지정할 수 없는 것이 단점일 것입니다. 안카메라는 캡쳐 화면 크기를 자유 자제로 설정한 후 고정으로 지정하여, 동일한 크기의 사진을 계속해서 추출할 수가 있습니다. 오늘은 바로 이 안카메라의 다운로드와 설치 및 사용 방법에 대하여 알아보겠습니다. 우선, 아래 링크를 통해 ..
- Total
- Today
- Yesterday
- 해커스 랩
- 네트워크전문가따라잡기-TCP/IP
- KLTP
- ISAC
- ♣ DAMOA BLACKHOLE
- 제이의 기록일지
- 미선씨의 위대한 하루
- 서민당 총재
- 티몰스 의 랩하는 프로그래머
- 블루의 정보세상
- Divinus Realm...
- 즐겁긔 매거진
- SoMeTHing sPeciaL
- 즐거운하루 이야기
- 권's 패밀리의 특별한 지역 특산물 이야기
- 내 인생 목표는 행복한 사람이 되는거야
- :NNK Company 성공을 만들다:
- serendipity
- 당신은1등이됩니다-유일수학전문학원
- Car Story
- On the Road
- 야생화
- Readiz - Read easy
- 영어 너 도대체 모니?
- 감성 IT人 [네떡지기 & 플밍지기]
- Excel
- Google Adsense
- 광고 수익
- 아웃룩
- 엑셀
- 블로그
- 윈도우7
- 티스토리
- 포토샵
- 사랑해
- 구글
- 금연
- 구글 애드센스
- 카카오톡
- 비트코인 채굴
- 안드로이드
- 구글 광고
- 리얼센스
- 리눅스
- 리얼클릭
- 네이버
- CISCO
- IT·컴퓨터
- 넥서스S
- 담배
- Adsense
- 애드센스
- 비트코인
- Tistory
| 일 | 월 | 화 | 수 | 목 | 금 | 토 |
|---|---|---|---|---|---|---|
| 1 | 2 | 3 | 4 | |||
| 5 | 6 | 7 | 8 | 9 | 10 | 11 |
| 12 | 13 | 14 | 15 | 16 | 17 | 18 |
| 19 | 20 | 21 | 22 | 23 | 24 | 25 |
| 26 | 27 | 28 | 29 | 30 | 31 |
